

You can swipe from the right to limit results to just Audiobooks, eBooks, and/or books that are currently available. Titles with a blue headphones icon are Audiobooks, and titles without this icon are eBooks. STEP THREE: Select the magnifying glass to search for a specific title or author, or the menu icon in the top left corner to see featured collections or browse by genre.
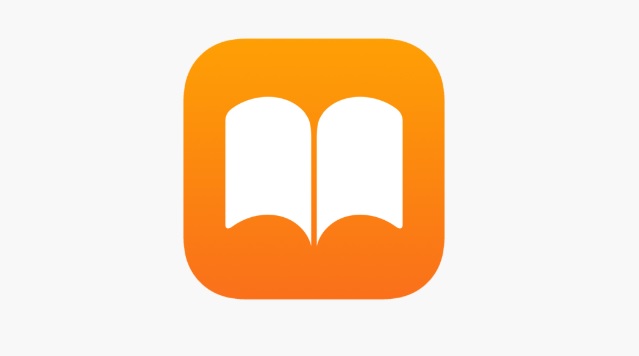
Enter your library card number (with no space) and log in. STEP TWO: Once the app is open, connect by selecting United States then Maine then Bangor Public Library. Tap GET or INSTALL, wait for the download to complete, and then open the app from your home screen. STEP ONE: Open the Apple App Store (on Apple devices) or the Google Play Store (on Android devices) and search for cloudLibrary. Apple and Android Smart Phones and Tabletsįollow the instructions below to get started on your Apple or Android device or print this page to help you through the process. You can access ebooks and audiobooks on smart phones and tablets, with the cloudLibrary app.

Getting Started with Ebooks and Audiobooks


 0 kommentar(er)
0 kommentar(er)
